Help Center
Import Contacts from my back office
Select a Network for Specific Instructions
- Arbonne
- Beachbody
- Juice Plus
- Xyngular
- Green Compass
- Rodan + Fields
- Isagenix
- Advocare
- Younique
- doTERRA
- OPTAVIA
- Scentsy
- Young Living
💡How come I don’t see my network? We typically do not have access to each network’s back office. If you would like assistance with exporting your team and customers from your back office, we can set up a screen share where we will walk through it with you.
Export Your Downline & Customers
The first thing you’re going to want to do is to log in to your network’s back office. Each network is a little different, but they should all let you export your customers and team.
To make it easier in Teamzy, you’re going to want to keep your downline file separate from your customer file.
Hopefully, your network will let you export your downline or customers in a spreadsheet. If not, you can create a spreadsheet manually, by copying and pasting from your back office list.
Tip for Cleaning up Your downloaded file
- Separate columns for first and last name.
- Make sure each column only has one type of data. For example, an “email” column should have only emails.
- Save your file as a .CSV (comma-separated values) This is the file format Teamzy needs to import
If you’re editing or creating your own file, we recommend you use Google Sheets (it’s free). When you’re done, you simply export it as a .CSV file.
Importing your files into Teamzy
Note: You must be on a desktop computer to import your files.
Import your files in this order:
- Import downline First
- Import Customers Second
This will place everybody in the correct category instead of doing this manually. This will also ensure you don’t have any duplicates. Teamzy will not import the same person twice, so if you need to update your list, Teamzy will ignore people that already exist.
To import your file into Teamzy
Login to Teamzy, click (+)Add Contacts up at the top and click Bulk Import Contacts
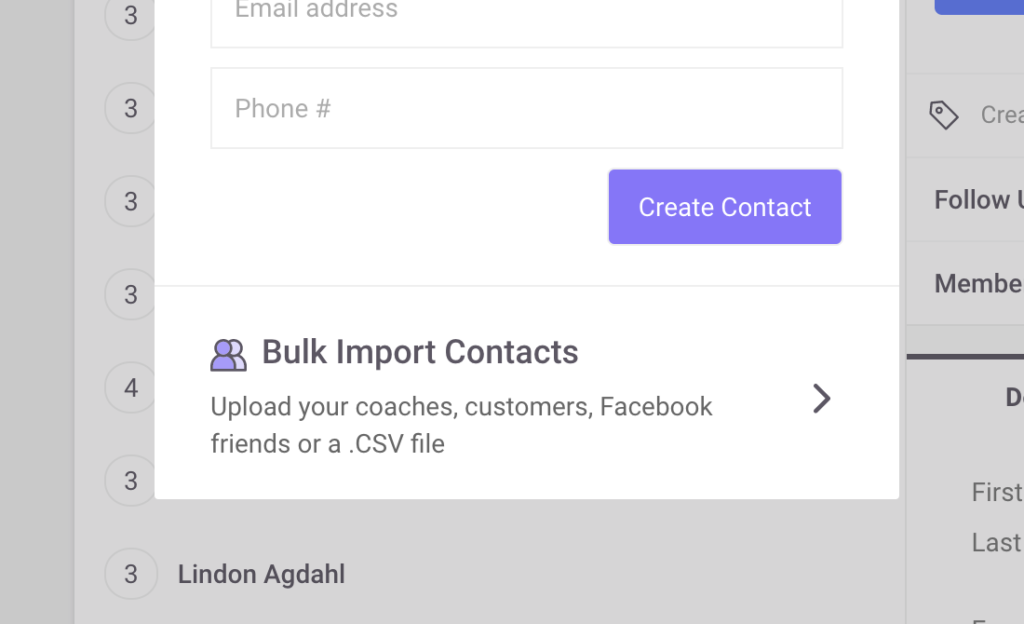
Just follow the instructions in Teamzy and you should be good to go!